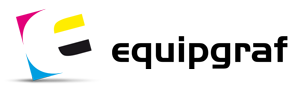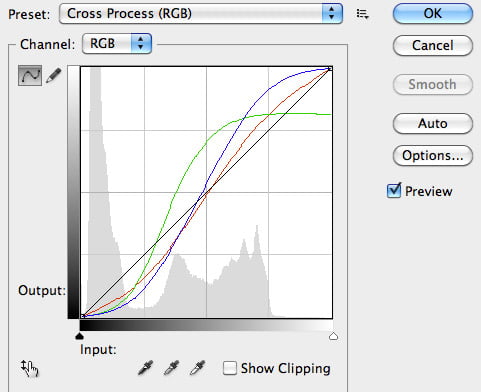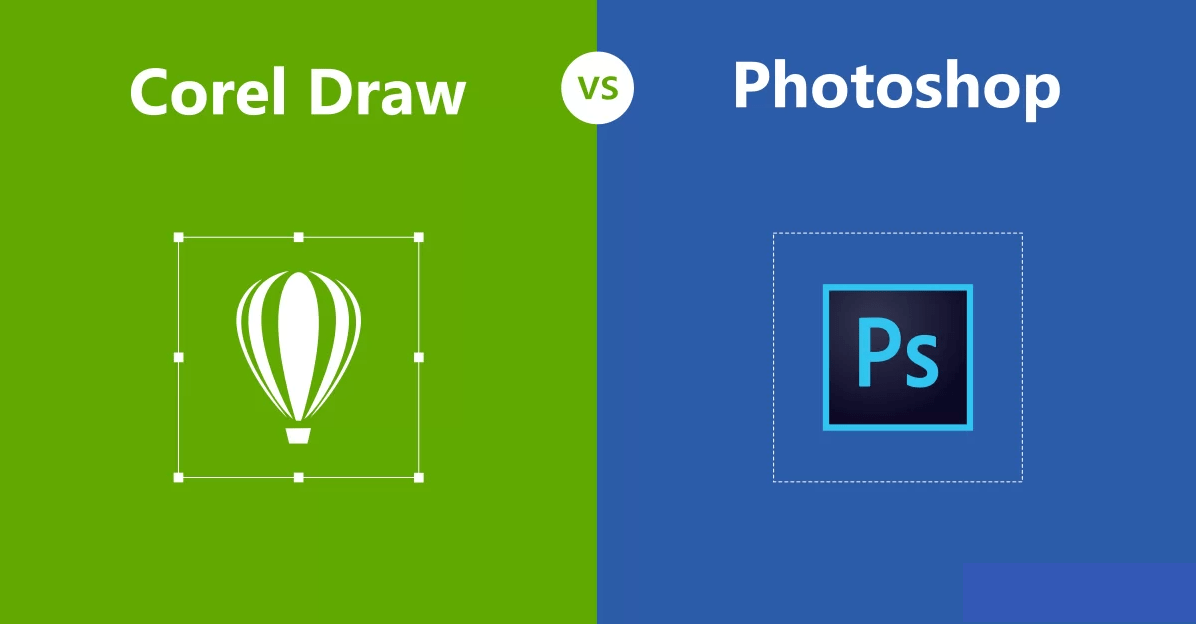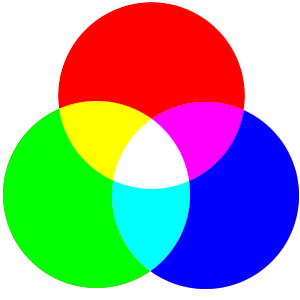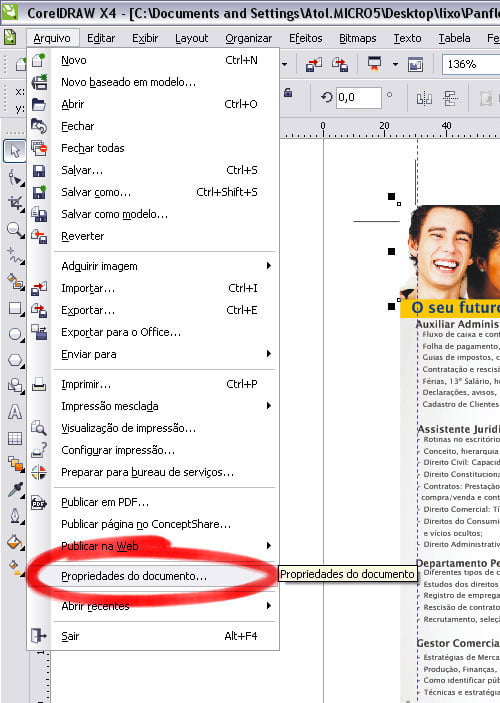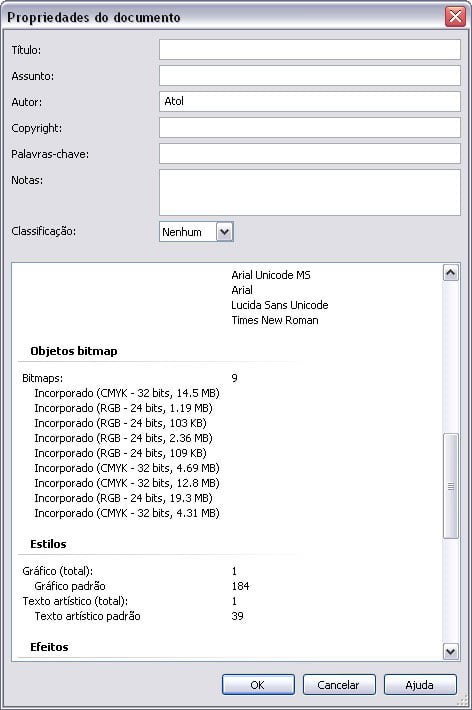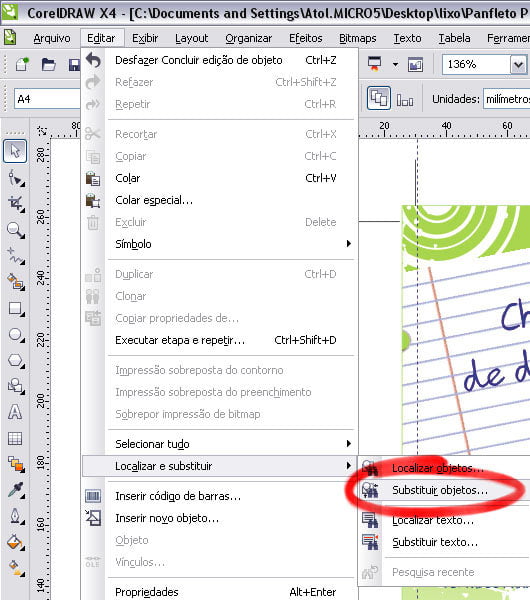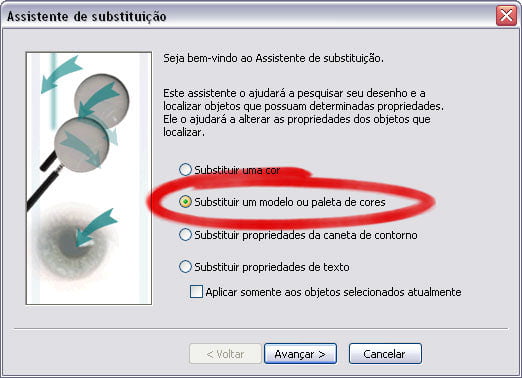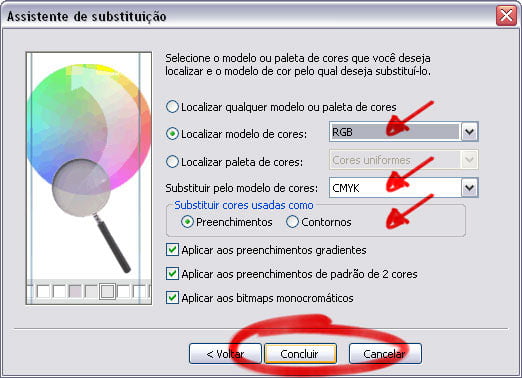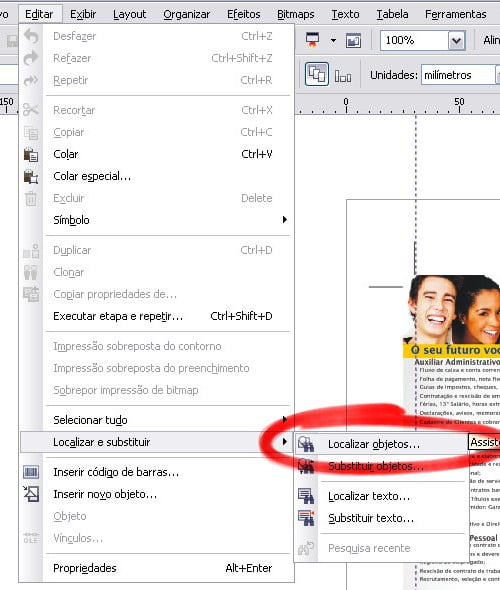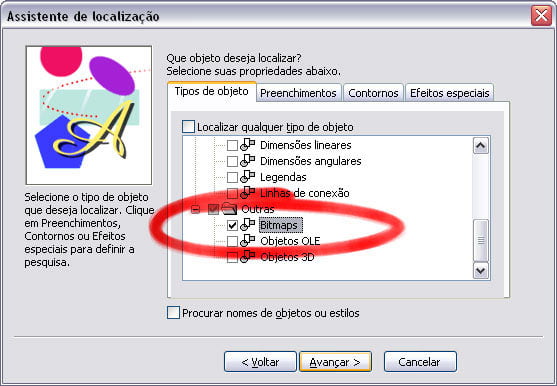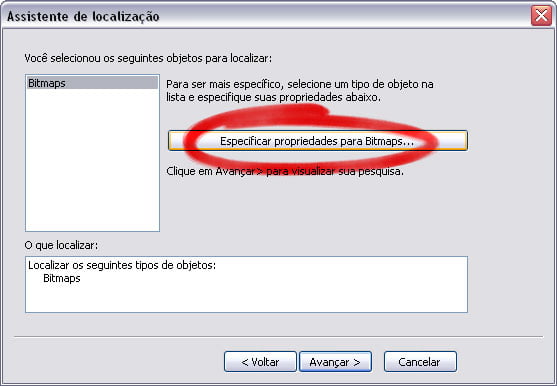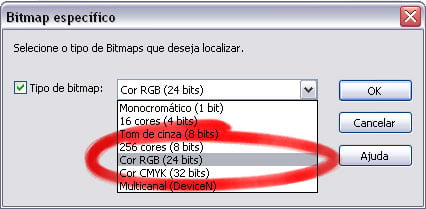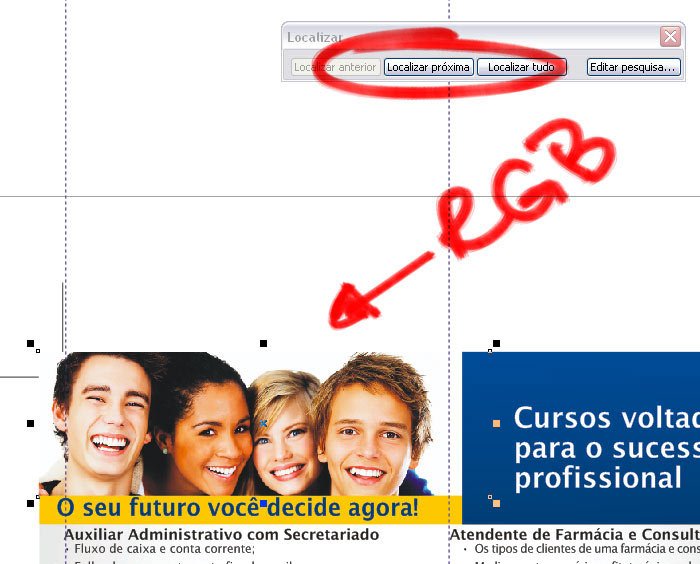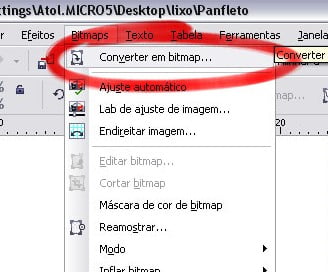Como Orçar Sacolas Personalizadas
Sacolas Personalizadas você precisa saber ter à mão apenas algumas informações básicas. São elas:
- Quantidade
- Nº de Cores
- Tamanho da Sacola
- Papel
- Acabamentos
- Tipo de Alça e Ilhoses
Com apenas estas informações, fazer seu orçamento de sacola de papel se torna uma tarefa super simples! Veja mais abaixo detalhes de cada uma das informações necessárias para fazer seu orçamento.
Em nosso formulário de sacolas você consegue preencher com facilidade, passo a passo, uma solicitação de orçamento (leva 1 minuto mais ou menos). Mas se você deseja algo diferente, um tamanho específico, um acabamento nobre, este guia pode ajudá-lo com diferentes alternativas. Você também tem a opção em nossa página de sacolas verificar em “mais fotos e informações técnicas” todos os detalhes da sacola que você escolher e baixar o desenho da faca da sacola para elaboração da sua arte.
O que você deve saber para orçar uma Sacola Personalizada de Papel!
1- Quantidade
A tiragem mínima para Sacolas Personalizadas é de 500 unidades. Menos que isso o custo unitário fica muito elevado para justificar a produção da sacola… não vale a pena nem para o cliente nem para a gráfica. Em casos de baixa tiragens para quem está começando ou sacolas para lembrancinhas, recomendamos uso de sacolas prontas ou padronizadas. E se for mesmo necessário, você pode até mesmo personalizá-las com aplicação de adesivos!
2- Nº de Cores
Sacolas podem ser 1 cor (monocromia), 2 cores (bicromia), 3 cores (tricromia), 4 cores (quadricromia) ou mais (policromia / cor especial). O mais comum é 1 ou 2 cores. Exemplos: A COR BRANCA é a cor do papel, por isso NÃO CONTA COMO COR. Porém em alguns casos o cliente pode precisar da impressão branca (como por exemplo, impresso branco no papel kraft). Neste caso deve-se recorrer a outro processo de impressão, como o silk.
Exemplos de Monocromia (sacolas 1 cor)
Exemplos Bicromia (sacolas 2 cores)
Exemplos Tricromia (sacolas 3 cores)
Exemplos Policromia ou Quadricromia (sacolas 4 cores ou mais)
FAÇA AGORA SEU ORÇAMENTO DE SACOLA PERSONALIZADA!
3- Tamanhos
Para escolher um formato você deve levar em consideração o tamanho do produto que vai dentro da caixa. Exemplo: na sacola deve caber um casaco e uma calça, duas caixa de sapato, uma calça jeans, uma jóia, etc. Em nosso formulário temos os tamanhos mais comuns com aproveitamento de papel (PPP, PP, P, M, G, GG), mas as sacolas podem ser feitas em outras medidas. Para saber qual a melhor para seus produtos você precisa das dimensões da caixa ou do objeto (largura, altura e profundidade), e quantos vão na sacola. Na gráfica, com essas medidas, verificamos qual é o melhor formato de aproveitamento de papel e oferecemos as melhores alternativas para você. Você pode optar também em fazer várias medidas de sacola, otimizando o uso da sacola de acordo com o tamanho do produto, o que pode gerar uma boa economia para você.
Guia de Tamanhos:
- PPP: Bijouterias com Tags (soltas), Caixas de Anel, etc.
- PP: Caixa de Colar e Jóias em Geral
- P: Cosméticos, Moda Íntima para Presente
- M: Blusinhas, Vestidos, Camisetas para Presente
- G: Calças, Blusas de Frio, Calçados, Feiras, etc.
- GG: Feiras, Botas e Calçados, Bolsas, Artigos de Couro, etc
4- Tipo de Papel
Na Equipgraf produzimos exclusivamente Sacolas de Papel. Dentre as opções existentes, são as mais utilizadas: Papel Offset 90g a 150g – ideal para produtos menores, mais leves e baratos. Para sacolas grandes não funciona muito bem pois ela fica um pouco mole. Papel Offset 170g a 240g e Duplex 225g – estes dois materiais são bem resistentes e possuem o custo é parecido, podem ser utilizadas em qualquer formato. O Papel Offset possui cor branca dentro e fora com aparência áspera (como cartolina), já o Duplex é branco do lado de fora com brilho (assemelhando-se ao papel couché) e parda dentro (mais ou menos como o kraft). Papel Triplex 250g – pode ser considerado um material mais premium. Ótimo para acabamentos especiais e aceita impressão do lado interno da sacola. É branco brilhante do lado de fora (como o papel couché) e branca dentro com aparência áspera (como cartolina). Reciclato 90g a 180g – ao contrário do que muitos pensam, o Papel Reciclado é um material Premium. Apesar de ser proveniente matéria prima de perda e reutilizados, a fabricação do reciclado envolve transporte, reprocessamento, etc. Por isso seu custo é um pouco mais elevado que o Duplex e o Offset. Kraft 80g a 240g – fabricado a partir de uma mistura de fibras de celulose curtas e longas, que confere a este tipo de papel boa resistência e bom desempenho para impressão de traços e chapados (para cromia e retículas não é tão indicado). É bastante utilizado para empresas de cosmética e higiene, confecções, bijuterias, etc, e uma excelente opção se o cliente deseja agregar um visual rústico a suas sacolas e caixas. O preço do Papel Kraft é um pouco menor que o Papel Offset, oferecendo diferença de valor significativa apenas em grandes tiragens.
5- Acabamentos
Existem diferentes tipos de acabamentos que podem ser aplicados em sacolas. Os mais utilizados aqui na Equipgraf são: plastificação brilho, laminação fosca, verniz UV localizado, verniz de máquina (brilho/fosca) e hotstamp.
Verniz de Máquina – seu efeito é bem leve no papel (muito menor que da laminação fosca e do verniz UV). Oferece uma boa proteção contra marcas de dedos (obrigatória em sacolas escuras impressas em papeis brilhantes) com um custo bem inferior quando comparado a outros tipos de acabamentos. Está disponível na versão fosca e brilho.
Plastificação Brilho – confere maior resistência ao papel, além de proporcionar maior resistência à umidade e sujeira, marcas de vincos nas dobras das sacolas, aumentando sua durabilidade.
Laminação Fosca – é um acabamento Premium produzido com aplicação de uma película de BOPP. Ele dá uma textura diferenciada ao papel e uma aparência fosca bem acentuada. Combina muito bem com o dourado e fica lindo quando utilizado junto com verniz UV localizado, pois destaca tanto o brilho da reserva quanto a textura fosca da sacola. Oferece uma proteção excelente contra sujeira e marcas de dedos, principalmente para sacolas escuras ou pretas.
Verniz UV Localizado – ou verniz UV reserva, é um acabamento Premium, que quando utilizado, aumenta o bastante o brilho no local escolhido pelo cliente. Aqui a criatividade é o limite! Você pode ser aplicar no logotipo, dar destacar a um texto ou criar uma padrão no fundo do material. Observação: não recomendamos aplicação de verniz UV total pois o mesmo pode tricar nas dobras da sacola.
Hotstamp – Super Premium, dá um efeito dourado ou prata metalizado bem espelhado (diferente da tinta ouro e prata). Sua aplicação é feita através de uma ferramenta em um processo posterior à impressão e seu custo é alto, o que desencoraja a maior parte dos clientes. Mas se você deseja diferenciar sua sacola, este é um acabamento certo para você. É bastante utilizado em sacolas para produtos de alto valor agregado como artigos de luxo, jóias, sapatos e roupas de grife. Para orçar este tipo de acabamento é necessário saber a medida exata da área do Hotstamp.
6- Alças e Ilhóses
A alça é onde o cliente vai segurar na sacola, podendo ser vazada, em papel torcido, cordão de nylon ou fita de gorgurão (existem outros materiais, mas estes são os mais utilizados). O ilhós é um acabamento em metal aplicado no furo onde será passado o cordão de nylon ou gorgurão da sacola. Recomendadissímo, proporciona uma maior resistência e um melhor acabamento à sacola e está disponível em várias cores e diâmetros. Alça Vazada: nada mais é que uma abertura no topo da sacola que serve como alça. Pode ser um pouco desconfortável para o cliente, porém seu custo é quase zero. Alça de Papel Torcido: é uma opção interessante para modelos de sacolas de papel com visual sustentável ou rústico, mas podem ser aplicadas em qualquer tipo de sacola, pois está disponível nas cores natural (kraft), branca e também em cores. Sua aplicação é mais barata, o que resulta em uma boa diferença de preço em altas tiragens. Alça de Cordão de Nylon Comum: cordão de nylon redondo comum disponível em diversas cores e espessuras. Alça de Cordão de Nylon com Acetato: cordão de nylon redondo com ponta de acetato, o que dá um melhor acabamento a sacola. Alça de Gorgurão: bastante requisitada para sacolas para lojas de alto padrão. Disponível com e sem ponteira de acetato, várias larguras e cores.
QUER SABER COMO PODEMOS AJUDÁ-LO? CLIQUE E CONHEÇA NOSSAS SACOLAS!
Gostou do post? Curta!
Qual tipo de Ribbon devo escolher?
Regras da Anvisa para Rotulagem de Alimentos: o que NÃO pode?
Check List – Calendários
Converta RGB para CMYK em PDFs com o Acrobat Professional
Tratamento de Imagem Básico no Photoshop
Toda fotografia digital precisa ser tratada. Não importa a marca da sua câmera, quantos megapixels ela tem, se a foto tirada por um amador ou por um profissional.
Não estou falando da qualidade estética da fotografia, mas sim da qualidade da cor, volume e contraste, seja o motivo uma bela modelo ou um parafuso.
Por que preciso fazer estas correções?

1- O ambiente interfere diretamente nas cores de uma fotografia: o horário da captura, o tempo, intensidade e incidência da luz, horário, reflexos, objetos na cena. A não ser que você faça suas fotos em um ambiente controlado, como de um estúdio.
2- Câmeras digitais amadoras não permitem um controle apurado sobre captura da cena, gerando algumas vezes fotos super ou subexpostas. É possível minimizar este efeito no Photoshop.
3- Tanto as câmeras profissionais quanto as amadoras possuem recursos que permitem um “pré tratamento” da imagem logo na captura baseado na iluminação ambiente. Se não utilizado corretamente pode distorcer as cores da imagem.
4- Em fotos de uso comercial, é importante que o cliente veja seu produto o mais próximo do “produto ideal” possível. Sendo assim não vai fazer mal realçar os atributos e qualidades do seu produto.
Na Equipgraf nós padronizamos o tratamento básico das imagens em 4 etapas: Ajuste de Nitidez (sharpen), Ajuste de Níveis (levels), Correção de Cores (color balance) e Pequenos Defeitos. Se a foto estiver mais ou menos correta, ou seja, em boa condição de luz, foco, produto/cena e câmera limpos, este tratamento leva no máximo 10 minutos.
O objetivo do tratamento básico é deixar as fotos com as mínimas condições de uso em materiais impressos, mas com ele, você pode melhorar qualquer foto.
Ajuste de Nitidez

Melhora a definição da imagem e seu aspecto geral. Também vai deixar recortes mais preciso quando necessários, por isso, começe por ele e faça em toda foto.
1- No menu principal clique em Filter/Sharpen/Unsharp Mask
2- Abrirá uma janela com os campos Amount, Radius e Threshoud. Amount altera o contraste dos pixels, Radius afeta o volume de pixels afetados e Threshoud determina se toda imagem deve ser atingida ou apenas as bordas, preservando áreas homogêneas.
Para imagens em alta resolução os valores ficam em torno de: 100% Amount, 4 Radius e 2 Threshoud.
Como sei se exagerei?
Se as bordas da imagem ficarem com um contorno branco muito grosso, com alteração exagerada de cores ou se todos os defeitos da imagem aparecerem, diminua os valores. Menos é melhor que mais!
Ajuste de Níveis
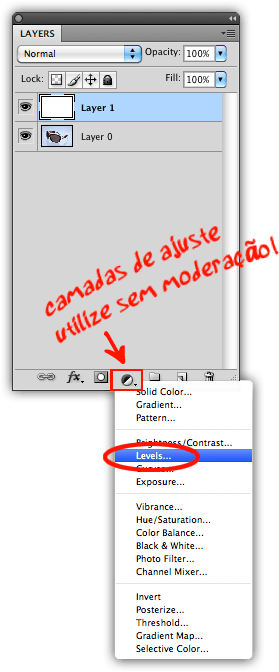
Nesta etapa o ajuste consiste em elevar as áreas claras e escuras da imagem, dando mais contraste e volume à foto, ou seja o que é claro fica mais claro e o que é escuro fica mais escuro.
1- Na janela Layers clique em ![]() Ajustment Layers/Levels
Ajustment Layers/Levels
2- Logo abaixo do Histograma você vê 3 conta gotas à esquerda e 3 setas abaixo do gráfico com valores que vão de 0 à 255. A seta preta ajusta as áreas escuras, a cinza os tons médios e a branca as áreas claras.
3- Visualize na imagem as áreas mais claras na imagem. Arraste a seta branca para a esquerda até que você estes pontos fiquem completamente brancos sem perder os detalhes. Habilite o conta gotas branco e pressione o Alt para visualizar esses pontos.
4- Faça o mesmo com a seta preta, arrastando para a direita.
5- O ajuste de meio tom depende de cada imagem. Geralmente se a imagem é predominantemente escura você clareia arrastando para esquerda, se for clara arraste para direita.
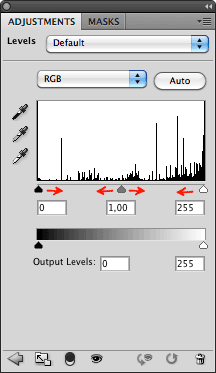
Como sei se exagerei?
Se a foto ficar áreas muito brancas com um aspecto de luz “estourada”, se você começa visualizar ruído em áreas escuras ou se começar a perder detalhes em áreas claras ou escuras como fios de cabelos, detalhes do olho por exemplo reveja seu ajuste.
Correção de Cores
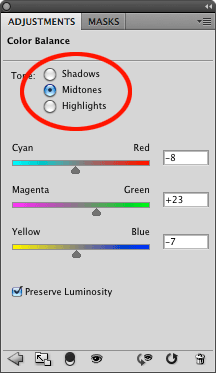
Toda as câmera digital tem um ajuste de White Balance nativo que procura neutralizar o tons brancos e cinzas já na captura. Porém mesmo no automático, este ajuste não é perfeito, a foto normalmente tende para uma ou outra cor. Outra variável são os próprios objetos da cena.
Por exemplo: fiz uma foto do passarinho branco. Mas ele está sujinho, meio amarelado. Se quero melhorar seu visual posso fazer o ajuste de cor para que ele fique mais limpo, DESDE QUE os demais objetos da cena não sejam afetados de forma significante.
Com a melhoria das tecnologias as imagens estão cada vez mais fiéis, principalmente em equipamentos profissionais de fotografia, por isso para um ajuste básico os valores serão sempre baixos no ajuste básico(em torno de +-10%).
1- Em Layers clique em ![]() Adjustament Layers/Color Balance
Adjustament Layers/Color Balance
2- Você vai visualizar 3 botões (Shadows, Midtones e Highlight) e abaixo 3 barras de cores.
3- Começe pelo Hightlight e altere as barras de acordo com o que a foto solicita. Se os tons brancos estão amarelados mova a barra Yellow/Blue para a direita, e assim por diante.
4- Uma boa idéia é acompanhar este ajuste com a janela Info (F8) visível, quanto mais próximos os valores RGB (20/20/20) mais neutro está o cinza. Analise também detalhes familiares nas fotos, como cor da pele, tecidos, plantas, flores, nuvens, etc.
5- Faça estes passos também com os tons médios e escuros.
Como sei se exagerei?
Se você está sendo obrigado a colocar valores muito altos (>10) alguma coisa está errada. Verifique se você está corrigindo a cor com a caixa habilitada no lugar certo. Se você estiver tentando corrigir meios tons com a caixa habilitada em altas luzes não vai chegar à lugar nenhum. Existe a possibilidade da foto ter sido tirada com o White Balance da câmera errado, o resultado são fotos azuladas, esverdeadas. Daí é natural que os valores sejam altos. Observe a foto como um todo, se para ajustar um céu você deixou a pele de uma pessoa muito azul ou esverdeada, volte um pouco. Observe todos os objetos da cena e dê atenção especial ao motivo principal da foto. Posteriormente temos recursos mais pontuais para corrigir cada detalhe da foto.
Pequenos Defeitos
Para o tratamento básico vamos considerar pequenos defeitos interferências que podem ser removidos com facilidade em poucos cliques (uma poeira na lente da câmera, sujeira no chão e objetos na cena que possam ser removidos sem necessidade de reconstruir outras áreas). As ferramentas utilizadas são basicamente a ![]() Clone Stamp para áreas com detalhes que precisam ser preservados e
Clone Stamp para áreas com detalhes que precisam ser preservados e ![]() Patch para remover imperfeições em áreas uniformes. Se necessário selecione partes da imagem, com Lasso ou Magic Wand, para preservar áreas que você não quer que sejam afetadas e procure manter algumas etapas do tratamento em camadas com uma versão original da foto na última camada.
Patch para remover imperfeições em áreas uniformes. Se necessário selecione partes da imagem, com Lasso ou Magic Wand, para preservar áreas que você não quer que sejam afetadas e procure manter algumas etapas do tratamento em camadas com uma versão original da foto na última camada.
O tratamento básico é para ser algo rápido, por isso nesta etapa NÃO FAREMOS:
– Reconstrução de objetos
– Remoção complexa de objetos e interferências (fios, pessoas, postes)
– Remoção de marcas de expressão em pessoas
– Alisamento de pele
– Distorções, etc
Como sei se exagerei?
Essas correções são muito subjetivas. Dependem da experiência, da publicação/veículo e do olhar de cada um, por isso exigem maior conhecimento e cuidado para serem feitas. Se conseguimos perceber grosseiramente que a foto foi retocada você provavelmente exagerou em algum ponto.
Para finalizar
Estes ajustes são apenas o MÍNIMO você pode fazer para deixar uma foto em boas condições para reprodução em uma gráfica. Existem inúmeras outras formas de tratar imagens. Esta é a forma definimos como a melhor baseados em:
– Agilidade (com poucas camadas chegamos a um bom resultado)
– Facilidade de aprendizado (são ferramentas elementares e fáceis de usar)
– Minimizar retrabalhos (o trabalho é feito em partes evitando a perda de todo trabalho em caso de erros)
– Padronização (facilita o aprendizado, avaliação e ajustes).
Sempre faça as correções com camadas de ajuste pois facilita a avaliação do trabalho e permite rápidos ajustes se necessários.
Antes de começar certifique-se de que seu monitor esteja calibrado. E lembre-se, o que você está vendo em sua tela é, provavelmente, diferente em outra tela.
Gostou do Post? Curta!
Qual usar: Corel, Photoshop, Illustrator ou Indesign?
Aprenda escolher o programa de design correto para cada tipo de trabalho.
Antes de mais nada, o objetivo deste post não é criar polêmica sobre qual é o melhor software de editoração eletrônica, mas sim orientar o cliente ou profissional sobre a melhor forma de aproveitar corretamente seus recursos e características.
Na maioria dos casos “erros” são cometidos por puro desconhecimento: elaborar um Rótulo ou Etiqueta com letras miúdas e cores especiais no Photoshop, ou um Catálogo de 40 páginas e uma centena de tabelas no Illustrator (o Indesign possui ferramentas específicas para esta finalidade).
São detalhes que geram perda de tempo, retrabalho e bastante dor de cabeça… principalmente quando temos um deadline apertado. Além de evitar muitos riscos tanto para o designer e para o cliente.
Outra coisa, é natural que você utilize mais de um programa para executar suas tarefas (por exemplo, você pode editar imagens no Photoshop e importar no Corel). Com essas dicas você pode com certeza melhorar muito seu job em qualidade e produtividade.
Por isso, elaboramos este guia que sugere qual software você deve utilizar de acordo com as características do trabalho, com dicas sobre o que você deve levar em consideração ao escolher um programa para elaborar sua arte final e o que evitar ao iniciar um trabalho de design gráfico.
Quanto ao número de páginas
| Photoshop | Corel | Illustrator | Indesign | Mais Informações: | |
|---|---|---|---|---|---|
| Até 2 páginas | 🙂 | 🙂 | 🙂 | 🙂 | Neste caso dificilmente você terá problemas para imprimir seu arquivo. Respeite as regras básicas de produção gráfica e tudo vai dar certo. |
| Até 4 páginas | 😐 | 🙂 | 🙂 | 🙂 | Caso opte em utilizar o Photoshop, separe o em dois arquivos distintos: interno e externo. Não utilize pastas ou camadas para separar a frente do verso pois vai ficar um arquivo confuso e pesado de se trabalhar. |
| De 4 à 8 páginas | 😐 | 🙂 | 😐 | 🙂 | O Illustrator é um excelente programa vetorial, porém não foi feito para usar páginas. A partir da versão CS4 você até pode utilizá-las como Artboard, mas dependendo da quantidade de ilustrações, imagens e textos o arquivo vai virar uma carroça e você até corre o risco de perdê-lo. Separe as páginas em arquivos diferentes ou opte por outro programa. |
| De 8 à 20 páginas | 🙁 | 🙂 | 🙁 | 🙂 | O CorelDraw apesar das críticas é um programa extremamente versátil. Com ele você trabalha com uma boa quantidade de páginas, muitas imagens e textos com uma velocidade muito boa. Mas (sempre tem um mas), se o seu arquivo começa ultrapassar 100/200MB é uma boa idéia separar o arquivo em 2 ou 3 partes, evitando que qualquer instabilidade danifique seu arquivo comprometendo o trabalho. |
| De 20 a 40 páginas | 🙁 | 😐 | 🙁 | 🙂 | A partir daqui é altamente recomendável o uso do Indesign. Sua estabilidade e velocidade é excelente. E recursos como páginas mestras, páginação automática, índices, padrões de tipos e cores o tornam muito prático para realizar mudanças em massa no arquivo. |
| Se ultrapassar 40 páginas | 🙁 | 🙁 | 🙁 | 🙂 | Utilize o Indesign. Nem pense em outro! |
Quanto aos elementos do arquivo
| Photoshop | Corel | Illustrator | Indesign | ||
|---|---|---|---|---|---|
| Muitas Imagens Bitmaps | 🙂 | 🙂 | 🙁 | 🙂 | Exceto pelo Illutrator, os demais programas trabalham de bem com imagens em alta resolução. O Photoshop permite criação de imagens belíssimas e efeitos complexos. No Corel você insere imagens e textos sem perder performance nem ficar renderizando toda hora. O Indesign foi projetado para elaboração de livros, revistas e catálogos e permite importação de uma quantidade enorme de imagens vínculadas externamente, permitindo edição das fotos mesmo depois de importadas. |
| Muitas Imagens Vetoriais e Gráficos | 🙁 | 🙂 | 🙂 | 🙂 | O Illustrator e o CorelDraw são os melhores programas vetoriais do mercado excelentes para criar desde formas simples à ilustrações complexas com misturas, sombras e gradientes. O Indesign utiliza vetores mas de forma mais simplificada, o suficiente para facilitar nossa vida mantendo as ferramentas básicas à mão. |
| Muito Texto ou Fonte Pequenas | 🙁 | 🙂 | 🙁 | 🙂 | No Photoshop, textos com fontes pequenas ficam levemente pixados para impressão gráfica offset ou flexo. Se necessário faça o fundo em imagem e insira os textos no Corel ou Illustrator. Em trabalhos com muitos textos (revistas e catálogos) o Corel e o Indesign apresentam melhor desempenho. |
| Uso de muitos Efeitos (sombras, brilhos, 3D, etc) | 🙂 | 😐 | 🙂 | 🙁 | É comum efeitos como transparência e sombras do CorelDraw apresentarem problemas no fechamento do arquivo. Para enviar para gráfica converta em pdf, mais informações clique aqui. No Indesign os efeitos afetam um pouco o desempenho. No Illustrator é possível trabalhar com bom desempenho utilizando 72 dpi nos efeitos para editar, mas CUIDADO, lembre-se de converter para 300 dpi antes de gerar o pdf em alta para impressão. |
| Uso de Cores Especiais e Pantones | 🙁 | 🙂 | 🙂 | 🙂 | No Photoshop é possivel, mas extremamente complicado trabalhar com pantone, ouro, prata e hotstamp. |
| Tabelas e Formulários | 🙁 | 😐 | 😐 | 🙂 | O Indesign possui recursos poderosos para elaboração de tabelas, além de converter com fidelidade arquivos do Excel. |
Quanto ao tipo de imagem
| Photoshop | Corel | Illustrator | Indesign | ||
|---|---|---|---|---|---|
| Ilustração Bitmap | 🙂 | 😐 | 😐 | 🙁 | O Photoshop possui muitos recursos para ilustradores. Você pode até converter para bitmap arquivos do Corel e o Illustrator, mas não é a coisa mais produtiva de se fazer. Depende da sua expêriencia. |
| Ilustração Vetorial | 🙁 | 🙂 | 🙂 | 😐 | Os especialistas nesta área são Corel e Illustrator. Aproveite recursos como o Pathfinder e Misturas para criar ilustrações incríveis. |
| Tratamento de Imagens | 🙂 | 🙁 | 🙁 | 🙁 | Algumas vezes temos que começar a diagramação sem tratar as imagens. Neste caso a compatibilidade entre os programas da Adobe são extremamente úteis, você pode importar tudo no Indesign ou Illustrator e editar as imagens durante ou após a diagramação. |
| Recorte de Imagens | 🙂 | 🙁 | 🙁 | 🙁 | Utilize o Photoshop. Já vi gente recortando imagens no Corel. Bom para quem gosta de gambiarra. |
| Manipulação Digital | 🙂 | 🙁 | 🙁 | 🙁 | Os recursos do Photoshop são imbatíveis neste quesito. As possibilidades são infinitas. |
| Fusão Imagem Simples | 🙂 | 🙂 | 🙂 | 😐 | Para fusões simples com transparências e máscaras em gradiente você pode até utilizar Corel e Illustrator sem maiores problemas |
| Fusão de Imagem Complexa | 🙂 | 🙁 | 🙁 | 🙁 | Fusões complexas, com uso de máscaras e efeitos de camadas tipo Overlay e Multiply apresentam melhores resultados no Photoshop. |
Quanto ao tipo de Job
| Photoshop | Corel | Illustrator | Indesign | Mais informações: | |
|---|---|---|---|---|---|
| Logotipos | 🙁 | 🙂 | 🙂 | 😐 | Prefira elaborar seu logo em vetor, pois permite ampliação infinita…você nunca sabe onde vai precisar colocá-lo. Os melhores programas são o Corel e o Illustrator. |
| Cartazes, Folhetos, Panfletos e Flyers | 🙂 | 🙂 | 🙂 | 🙂 | Arquivos com uma ou duas páginas podem vão bem em qualquer programa |
| Folderes | 😐 | 🙂 | 😐 | 🙂 | Cuidado com a quantidade de imagens, efeitos e textos antes de escolher o software |
| Catálogo, Manuais e Revistas | 🙁 | 😐 | 🙁 | 🙂 | Até 40 páginas você ainda tem a opção de utilizar o Corel com cautela. Acima disso utilize o Indesign |
| Rótulos e Etiquetas | 😐 | 🙂 | 🙂 | 😐 | Textos pequenos e pantones precisam de cuidados especiais para rótulos, principalmente se forem impressos em flexografia. Se for necessário utilizar imagens, posteriormente, insira os textos e tabelas em um dos outros softwares. |
| Caixas e Sacolas | 🙂 | 🙂 | 🙂 | 🙂 | Lembre-se de elaborar o layout em cima do desenho da faca com as sangras |
| Calendários | 🙁 | 😐 | 😐 | 🙂 | Devido à integração com tabelas em Excel, fazer calendários no Indesign é uma tarefa simples, e através dos Characteres Styles você realiza correções em massa com facilidade. O Corel possui uma ferramenta automática de criação de calendários muito boa. |
| Brindes | 😐 | 🙂 | 🙂 | 😐 | É muito comum que trabalhos deste tipo sejam impressos em silkscreen. Este sistema não possui qualidade para imprimir imagens, retículas, gradientes. Utilize programas vetoriais e cores chapadas sempre que necessário. |
| Cartões, Pastas e Papelaria | 😐 | 🙂 | 🙂 | 🙂 | Se muitas pessoas tem cartão de visita em sua empresa prefira utilizar programas vetoriais. É mais prático atualizar e os dados ficam mais nítidos na impressão. |
| Anúncios | 🙂 | 🙂 | 🙂 | 🙂 | Aqui sua criatividade é o limite. A combinação entre os softwares é perfeitamente possível. Analise as necessidades do trabalho e mãos à obra. |
| Outdoors, Painéis, Fachadas, Banners e Frotas | 😐 | 🙂 | 🙂 | 😐 | Estas peças exigem ampliação, portanto fique atento com a resolução e com a qualidade das imagens. Mantenha os textos e logotipos em vetor, pois permitem ampliação infinita. Para imagens, é aceitável uma resolução minima de 60 dpi para grandes formatos (outdoor, painéis, frontlights) e para pequenos formatos (banners, faixas) 120 dpi NO FORMATO ORIGINAL, mas quanto maior a resolução melhor. Leve em consideração a distância que a peça vai estar do espectador, se necessário peça uma amostra de parte da sua arte para a gráfica. |
😐 = Existem formas mais fáceis. É por sua conta e risco
🙁 = Mesmo que possivel, evite!
Este é o jeito que fazemos em nossa gráfica. Se você conhece outro jeito ou prefere de fazer diferente compartilhe conosco.
Gostou do post? Faça um comentário, compartilhe sua opinião!
Como localizar e converter objetos e imagens de RGB para CMYK no Corel?
Localizar e converter imagens, contornos e preenchimentos em RGB é uma tarefa muito simples no CorelDraw. O primeiro passo é verificar nas Propriedades do Arquivo se existem objetos em RGB para serem convertidos para CMYK. Você deve ir em Arquivo/Propriedades do Arquivo. (Ainda vale para o Corel X7!) O programa vai abrir uma janela com uma lista de informações. As informações de cores estão nos seguintes tópicos: Cores, Objetos em Bitmaps, Preenchimentos e Contornos.
Se qualquer objeto em RGB estiver no arquivo, o perfil referente aparecerá na aba Cores. Para saber o tipo de objeto basta ir aos tópicos Objetos em Bitmaps, Preenchimentos e Contornos, onde o programa mostra exatamente quantos são.
Agora que você já sabe que estão lá, vamos descobrir onde estão. Daí temos 2 opções:
Para RGB em Preenchimentos ou Contornos:
1 – Vá em Editar/Localizar e Substituir/Substituir Objetos
2 – Escolher Substituir Modelo ou Paleta de Cor>Avançar
3 – Clique em Modelo de Cor e habilitar a opção em Localizar modelo de cores RGB e em Substituir pelo modelo CMYK. Em Preenchimentos e Contornos escolha a opção que você deseja corrigir primeiro (depois faça tudo novamente para o outro tipo). Deixe as opções Gradiente, Padrões e Bitmap Monocromáticos habilitados clique em Concluir
4 – Abrirá uma próxima janela onde você poderá substituir tudo de uma vez automaticamente ou um por vez até aparecer “nenhum objeto encontrado”.
Se o RGB está em uma imagem:
1 – Clique em Editar/Localizar e Substituir/Localizar Objeto
2 – Na janela clique em Iniciar uma Nova Pesquisa e Avançar
3 – Na aba Tipo de Objeto/Outros habilite Bitmaps
4 – Clique no botão Especificar Propriedades do Bitmap, escolha RGB 24bits, clique em Ok depois Avançar e Concluir
5 – Um a um os objetos serão selecionados e com o objeto selecionado você clica em Bitmaps e Converter em Bitmap. Não feche a janela Localizar nesta ação.
6 – Em Converter Bitmap coloque a resolução em 300dpi, selecione CMYK e se a imagem tiver transparência deixe a caixa Fundo Transparente habilitado
7 – Volte na janela Localizar clique em Próximo, repetindo as ações 5 e 6 até aparecer não encontrar mais objetos RGB.
Depois de fazer todas as conversões verifique novamente as Propriedades do Arquivo. Se ainda aparecer algum perfil em RGB, localize o objeto e substitua manualmente. Obs.: o Corel possui um problema na conversão de textos em RGB. Algumas vezes a substituição é feita mas nas Propriedades ainda aparece o perfil. Tente fazer manualmente, se não resolver apenas informe à gráfica sobre o problema e envie o arquivo.
Se ainda tiver dúvida faça um comentário que a gente responde!
QUER SABER COMO PODEMOS AJUDÁ-LO? CLIQUE E NAVEGUE EM NOSSO SITE!