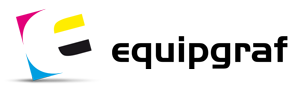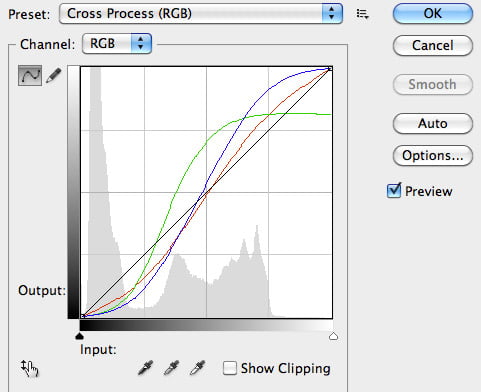
Toda fotografia digital precisa ser tratada. Não importa a marca da sua câmera, quantos megapixels ela tem, se a foto tirada por um amador ou por um profissional.
Não estou falando da qualidade estética da fotografia, mas sim da qualidade da cor, volume e contraste, seja o motivo uma bela modelo ou um parafuso.
Por que preciso fazer estas correções?

1- O ambiente interfere diretamente nas cores de uma fotografia: o horário da captura, o tempo, intensidade e incidência da luz, horário, reflexos, objetos na cena. A não ser que você faça suas fotos em um ambiente controlado, como de um estúdio.
2- Câmeras digitais amadoras não permitem um controle apurado sobre captura da cena, gerando algumas vezes fotos super ou subexpostas. É possível minimizar este efeito no Photoshop.
3- Tanto as câmeras profissionais quanto as amadoras possuem recursos que permitem um “pré tratamento” da imagem logo na captura baseado na iluminação ambiente. Se não utilizado corretamente pode distorcer as cores da imagem.
4- Em fotos de uso comercial, é importante que o cliente veja seu produto o mais próximo do “produto ideal” possível. Sendo assim não vai fazer mal realçar os atributos e qualidades do seu produto.
Na Equipgraf nós padronizamos o tratamento básico das imagens em 4 etapas: Ajuste de Nitidez (sharpen), Ajuste de Níveis (levels), Correção de Cores (color balance) e Pequenos Defeitos. Se a foto estiver mais ou menos correta, ou seja, em boa condição de luz, foco, produto/cena e câmera limpos, este tratamento leva no máximo 10 minutos.
O objetivo do tratamento básico é deixar as fotos com as mínimas condições de uso em materiais impressos, mas com ele, você pode melhorar qualquer foto.
Ajuste de Nitidez

Melhora a definição da imagem e seu aspecto geral. Também vai deixar recortes mais preciso quando necessários, por isso, começe por ele e faça em toda foto.
1- No menu principal clique em Filter/Sharpen/Unsharp Mask
2- Abrirá uma janela com os campos Amount, Radius e Threshoud. Amount altera o contraste dos pixels, Radius afeta o volume de pixels afetados e Threshoud determina se toda imagem deve ser atingida ou apenas as bordas, preservando áreas homogêneas.
Para imagens em alta resolução os valores ficam em torno de: 100% Amount, 4 Radius e 2 Threshoud.
Como sei se exagerei?
Se as bordas da imagem ficarem com um contorno branco muito grosso, com alteração exagerada de cores ou se todos os defeitos da imagem aparecerem, diminua os valores. Menos é melhor que mais!
Ajuste de Níveis
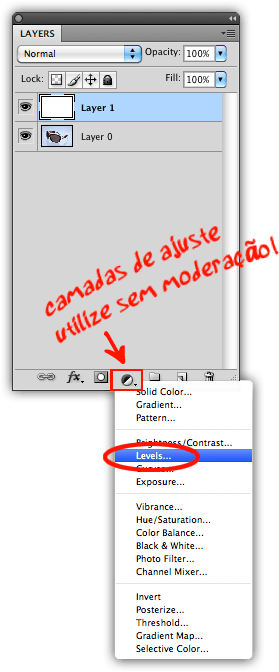
Nesta etapa o ajuste consiste em elevar as áreas claras e escuras da imagem, dando mais contraste e volume à foto, ou seja o que é claro fica mais claro e o que é escuro fica mais escuro.
1- Na janela Layers clique em ![]() Ajustment Layers/Levels
Ajustment Layers/Levels
2- Logo abaixo do Histograma você vê 3 conta gotas à esquerda e 3 setas abaixo do gráfico com valores que vão de 0 à 255. A seta preta ajusta as áreas escuras, a cinza os tons médios e a branca as áreas claras.
3- Visualize na imagem as áreas mais claras na imagem. Arraste a seta branca para a esquerda até que você estes pontos fiquem completamente brancos sem perder os detalhes. Habilite o conta gotas branco e pressione o Alt para visualizar esses pontos.
4- Faça o mesmo com a seta preta, arrastando para a direita.
5- O ajuste de meio tom depende de cada imagem. Geralmente se a imagem é predominantemente escura você clareia arrastando para esquerda, se for clara arraste para direita.
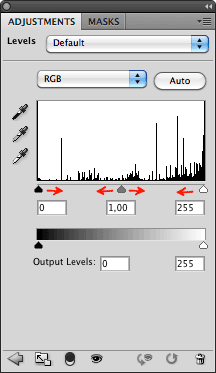
Como sei se exagerei?
Se a foto ficar áreas muito brancas com um aspecto de luz “estourada”, se você começa visualizar ruído em áreas escuras ou se começar a perder detalhes em áreas claras ou escuras como fios de cabelos, detalhes do olho por exemplo reveja seu ajuste.
Correção de Cores
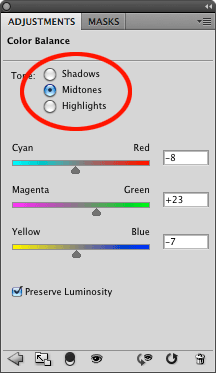
Toda as câmera digital tem um ajuste de White Balance nativo que procura neutralizar o tons brancos e cinzas já na captura. Porém mesmo no automático, este ajuste não é perfeito, a foto normalmente tende para uma ou outra cor. Outra variável são os próprios objetos da cena.
Por exemplo: fiz uma foto do passarinho branco. Mas ele está sujinho, meio amarelado. Se quero melhorar seu visual posso fazer o ajuste de cor para que ele fique mais limpo, DESDE QUE os demais objetos da cena não sejam afetados de forma significante.
Com a melhoria das tecnologias as imagens estão cada vez mais fiéis, principalmente em equipamentos profissionais de fotografia, por isso para um ajuste básico os valores serão sempre baixos no ajuste básico(em torno de +-10%).
1- Em Layers clique em ![]() Adjustament Layers/Color Balance
Adjustament Layers/Color Balance
2- Você vai visualizar 3 botões (Shadows, Midtones e Highlight) e abaixo 3 barras de cores.
3- Começe pelo Hightlight e altere as barras de acordo com o que a foto solicita. Se os tons brancos estão amarelados mova a barra Yellow/Blue para a direita, e assim por diante.
4- Uma boa idéia é acompanhar este ajuste com a janela Info (F8) visível, quanto mais próximos os valores RGB (20/20/20) mais neutro está o cinza. Analise também detalhes familiares nas fotos, como cor da pele, tecidos, plantas, flores, nuvens, etc.
5- Faça estes passos também com os tons médios e escuros.
Como sei se exagerei?
Se você está sendo obrigado a colocar valores muito altos (>10) alguma coisa está errada. Verifique se você está corrigindo a cor com a caixa habilitada no lugar certo. Se você estiver tentando corrigir meios tons com a caixa habilitada em altas luzes não vai chegar à lugar nenhum. Existe a possibilidade da foto ter sido tirada com o White Balance da câmera errado, o resultado são fotos azuladas, esverdeadas. Daí é natural que os valores sejam altos. Observe a foto como um todo, se para ajustar um céu você deixou a pele de uma pessoa muito azul ou esverdeada, volte um pouco. Observe todos os objetos da cena e dê atenção especial ao motivo principal da foto. Posteriormente temos recursos mais pontuais para corrigir cada detalhe da foto.
Pequenos Defeitos
Para o tratamento básico vamos considerar pequenos defeitos interferências que podem ser removidos com facilidade em poucos cliques (uma poeira na lente da câmera, sujeira no chão e objetos na cena que possam ser removidos sem necessidade de reconstruir outras áreas). As ferramentas utilizadas são basicamente a ![]() Clone Stamp para áreas com detalhes que precisam ser preservados e
Clone Stamp para áreas com detalhes que precisam ser preservados e ![]() Patch para remover imperfeições em áreas uniformes. Se necessário selecione partes da imagem, com Lasso ou Magic Wand, para preservar áreas que você não quer que sejam afetadas e procure manter algumas etapas do tratamento em camadas com uma versão original da foto na última camada.
Patch para remover imperfeições em áreas uniformes. Se necessário selecione partes da imagem, com Lasso ou Magic Wand, para preservar áreas que você não quer que sejam afetadas e procure manter algumas etapas do tratamento em camadas com uma versão original da foto na última camada.
O tratamento básico é para ser algo rápido, por isso nesta etapa NÃO FAREMOS:
– Reconstrução de objetos
– Remoção complexa de objetos e interferências (fios, pessoas, postes)
– Remoção de marcas de expressão em pessoas
– Alisamento de pele
– Distorções, etc
Como sei se exagerei?
Essas correções são muito subjetivas. Dependem da experiência, da publicação/veículo e do olhar de cada um, por isso exigem maior conhecimento e cuidado para serem feitas. Se conseguimos perceber grosseiramente que a foto foi retocada você provavelmente exagerou em algum ponto.
Para finalizar
Estes ajustes são apenas o MÍNIMO você pode fazer para deixar uma foto em boas condições para reprodução em uma gráfica. Existem inúmeras outras formas de tratar imagens. Esta é a forma definimos como a melhor baseados em:
– Agilidade (com poucas camadas chegamos a um bom resultado)
– Facilidade de aprendizado (são ferramentas elementares e fáceis de usar)
– Minimizar retrabalhos (o trabalho é feito em partes evitando a perda de todo trabalho em caso de erros)
– Padronização (facilita o aprendizado, avaliação e ajustes).
Sempre faça as correções com camadas de ajuste pois facilita a avaliação do trabalho e permite rápidos ajustes se necessários.
Antes de começar certifique-se de que seu monitor esteja calibrado. E lembre-se, o que você está vendo em sua tela é, provavelmente, diferente em outra tela.
Gostou do Post? Curta!